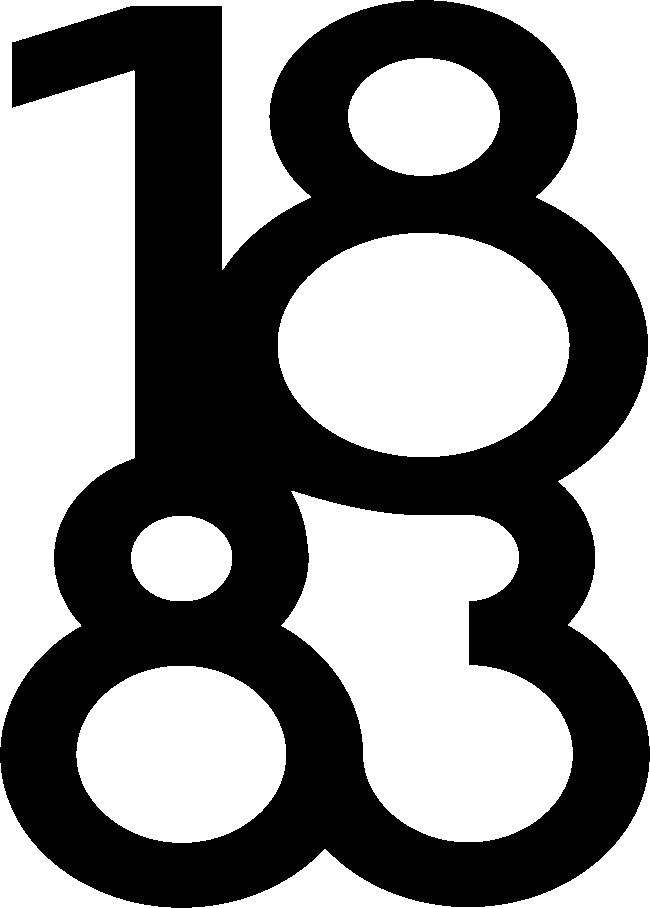Daily operations generate many documents, photos, videos, and downloads, often leading to clutter and disorganization. For Mac users, the innate file management system can be a helpful ally in keeping digital clutter at bay, allowing for a streamlined workflow and more straightforward navigation through personal or professional files.
Optimizing file management involves establishing a system that is both intuitive and scalable. This allows users to quickly locate files, categorize new data, and maintain a clean workspace on their Mac. To achieve this, employing the right tools and strategies is crucial.
As macOS continues to evolve, so do the applications and methods designed for file organization. Users have access to various software solutions that enhance the Mac experience through advanced search capabilities, dual-pane file browsing, or seamless synchronization across devices.
Building an Efficient File Management System on Your Mac
An efficient file management system on a Mac boosts productivity by enabling users to locate files swiftly and maintain a clean workspace. This system relies on a fundamental understanding of the Finder interface, the thoughtful organization of files and folders, and the strategic use of tags and Smart Folders.
Understanding the Mac Finder Interface
The Finder in macOS is the gateway to all files and system resources. Users interact with it daily to browse, open, and manage their documents. It offers multiple views such as Icons, List, Column, and Gallery, allowing users to choose their preferred way of displaying files. System Preferences within Finder also enable users to set default behaviors, modify sidebar items, and adjust the visibility of file extensions, fostering a more personalized experience.
Organizing Files and Folders for Maximum Productivity
A key to productivity on a Mac is an organized structure where files and folders are logically grouped and named. Users should create a main folder to serve as the hub of their digital workspace. This can be subdivided into project-specific folders or categorized according to file types. Commonly accessed folders can be added to the Finder sidebar for quick access. Simplifying the file architecture declutters the workspace and minimizes time spent searching for documents.
Using Tags and Smart Folders to Streamline Your Workflow
Mac’s tagging system offers a dynamic method to organize and locate files irrespective of their location. Assigning color-coded tags helps users quickly identify file categories or project statuses. Smart Folders take this a step further by automatically gathering files based on specified criteria, such as tags or file types, without manually grouping them. Leveraging these features allows users to create a responsive workflow, enhancing efficiency without manual oversight.
Mastering Mac Storage Space and File Backup
Adequate storage and backup on a Mac involve leveraging cloud solutions to save space and routinely removing unnecessary files to maintain an organized system.
Utilizing Cloud Storage Solutions
Users can significantly enhance their Mac’s storage space by incorporating cloud solutions. Cloud services like iCloud Drive offer seamless integration with MacOS, allowing one to store documents securely, photos, and other digital files in the cloud. By turning on features such as ‘Optimise Mac Storage,’ the system automatically relocates infrequently used items to iCloud, freeing up local storage space on the device.
Clearing Digital Clutter and Decluttering Your Mac
Managing digital clutter is crucial for maintaining an efficiently running Mac. Users should perform regular audits of their digital files, including a review of the documents folder and photo library, to eliminate redundant, obsolete, or unnecessary items. To truly clear your digital clutter, you should also learn how to show hidden system files as that can help identify files that are not typically visible but may occupy GB of storage and may need management or removal.
This process frees up storage space and ensures faster backups as there are fewer files to copy and secure. They can also utilize built-in MacOS tools to identify and remove temporary files, cache data, and other digital remnants that are no longer required.
Optimizing Digital Workspace and Customizing Mac Settings
The effectiveness of a digital workspace on a Mac hinges on a well-organized desktop environment and a streamlined dock. Enhancing these aspects can significantly bolster productivity and operational fluency.
Desktop Environment Enhancement
A user’s desktop environment is crucial for day-to-day efficiency. One should minimize the presence of icons by keeping only essential items, thus reducing clutter. Arranging files into folders and using transparent desktop wallpaper can decrease distractions and simplify the retrieval of documents. Incorporating desktop widgets that display relevant information, such as the calendar or weather, may provide utility while not overcrowding the space.
Leveraging the Power of Dock and Desktop Widgets
The dock serves as the central hub for application access and management. Users can customize which applications appear on the dock, ensuring quick access to frequently used programs. Adjusting the size and magnification settings for optimal visibility and space utilization is beneficial. Furthermore, one can employ keyboard shortcuts to enhance navigation, such as using ‘Command + Tab’ to switch between applications or ‘Command + Option + D’ to show or hide the dock. Desktop widgets, strategically placed, can offer a glance at important information or tools without the need to open complete applications, steering clear of unnecessary interruptions.
Advanced File Management Tools and Techniques
Effective file management on Mac extends far beyond what the native Finder offers. Users who need advanced capabilities can turn to specialized third-party tools and automation scripts for a more robust and streamlined experience.
Leveraging Third-Party File Managers
Mac users have several options for third-party file managers that provide functionality beyond the built-in Finder. Commander One and ForkLift are popular choices, offering a dual-pane interface that enhances file browsing and management. They both support keyboard shortcuts, which enhance navigation speed and efficiency. Another option, Path Finder, acts as a complete Finder replacement with extensive features like advanced searching, sorting, and a customizable interface.
Transmit is recognized for its file management capabilities, which are tailored to users needing robust FTP, SFTP, and WebDAV functionality. It integrates file transfer into the management interface, simplifying the workflow for those who manage remote files regularly. Nimble Commander and CRAX Commander are well-suited for power users, with support for keyboard-only operation and advanced file operations without a mouse.
Automating Routine Tasks with Scripting
Mac users can automate file management tasks using AppleScript or automate routines within the terminal using shell scripting. This can include automating backups, cleaning up directories, or batch renaming files. Third-party tools like HoudahSpot harness the power of macOS’s built-in search capabilities to automate and save complex search queries, making repeated searches much quicker and more convenient. These scripts can be triggered by user-defined keyboard shortcuts, further optimizing the user’s workflow and reducing repetitive manual efforts.
Some file managers support automation through their interfaces for those less inclined to dive into manual scripting. Users can set up custom rules and actions within these applications to handle routine file organization, such as automatically moving files to specified directories based on name, extension, or other attributes. Automating these routine tasks saves users time and reduces the likelihood of human error.