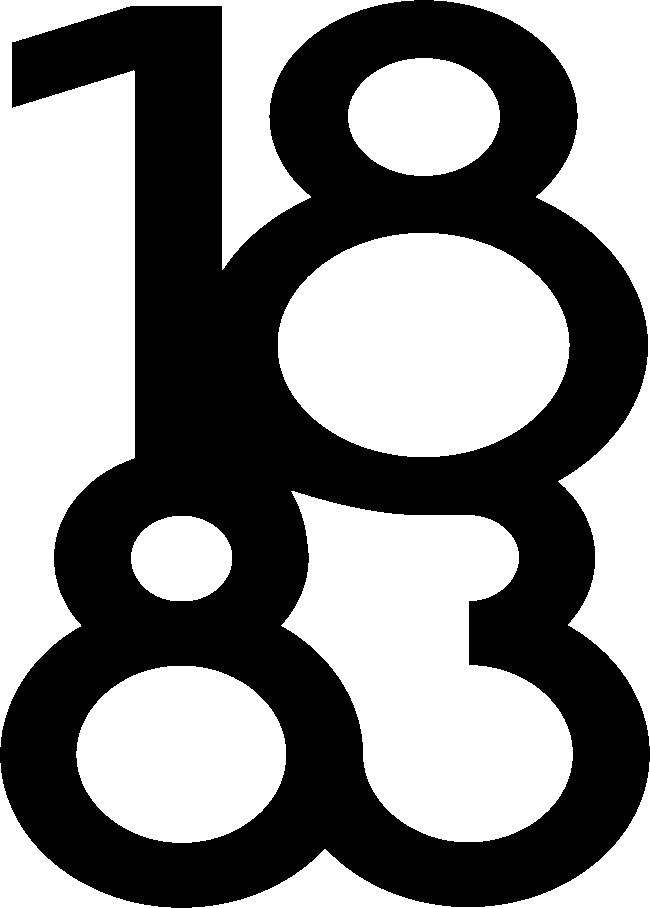Photos Missing From SD Card? Recover Them in 7 Ways

You just got back from an amazing Safari trip with your camera full of incredible wildlife shots. But when you plugged in your SD card to your computer, you were shocked to find the pictures disappeared from SD card. That leaves you contemplating, “Why did my pictures disappear from my SD card?” Don’t worry, though. This can happen for countless reasons. However, in this article, we’ll explain these causes, and share 7 respective recovery methods to get back your photos!
Part 1: Why Did My Pictures Disappear From My SD Card?
Are you scrutinizing over, ‘Why did my pictures disappear from my SD card?’ The answer is it could be because of following reasons:
- Pictures on SD card can get corrupted, causing them to appear as missing.
- Removing memory card without safely ejecting it can lead to data loss.
- Problems with memory card’s file system can make pictures disappear.
- You’ve erased photos by mistake while sorting them out.
- Virus infections can harm photos or make them inaccessible.
- A cracked or broken SD card can result in lost pics.
Part 2: How to Fix Photos Missing From SD Card?
Here’s how to recover lost photos from memory card in 7 ways. Start with basic troubleshooting options then move on to advanced solutions later on based on what’s making photos missing from SD card:
Option A: Perform Some Quick Fixes
First, perform basic troubleshooting steps as many times there is a software conflict, connection issue, or hardware malfunction that prevents photos from displaying on a memory card. So, you mistake them as if pictures disappeared from SD card. Here are steps you can take to make them appear on your memory card:
1. Reconnect the SD Card
Insert SD card firmly into your device or reader, making certain it’s oriented correctly. If it’s already connected, remove it and reinsert it to fix any loose connection.
2. Reboot Your Computer
Restart your computer to fix any temporary issues or software conflicts blocking SD card.
3. Test on Another Device
Connect SD card to another device to see if it works. If photos open there, the problem is with original device or its software.
4. Use Another Adapter or USB Port
If you’re using a card reader, switch to a different one, as it might be faulty. Also, try connecting it to another USB port in case current port has issues.
Option B: Employ a Data Recovery Software
Still stuck on thinking, ‘Why did my pictures disappear from my SD card,’ because basic troubleshooting steps don’t cut it. You can try scanning and retrieving missing photos from your memory card using powerful data recovery software like 4DDiG. This tool can reclaim 2000+ file types from various data loss scenarios, including accidental deletion, formatting errors, file system corruption, and more. Here’s what more it can do:
- Supports various types of SD cards, such as microSD, SDHC, and SDXC.
- Works well with any brand of SD card, such as SanDisk, Kingston, Samsung, and Sony.
- Can recover up to 2GB of pictures for free.
- Offers free preview of recovered pictures.
- Offers an impressive success rate in SD card recovery.
- Enables you to save missing files to the Cloud.
Here’s how to recover lost photos from memory card with aid of this tool:
Step 1: Download, install, and execute this SD card picture retrieval tool on your computer.
Step 2: Then, plug in your memory card with missing photos to same computer. Next, select “SD Card” from left menu and start scanning.
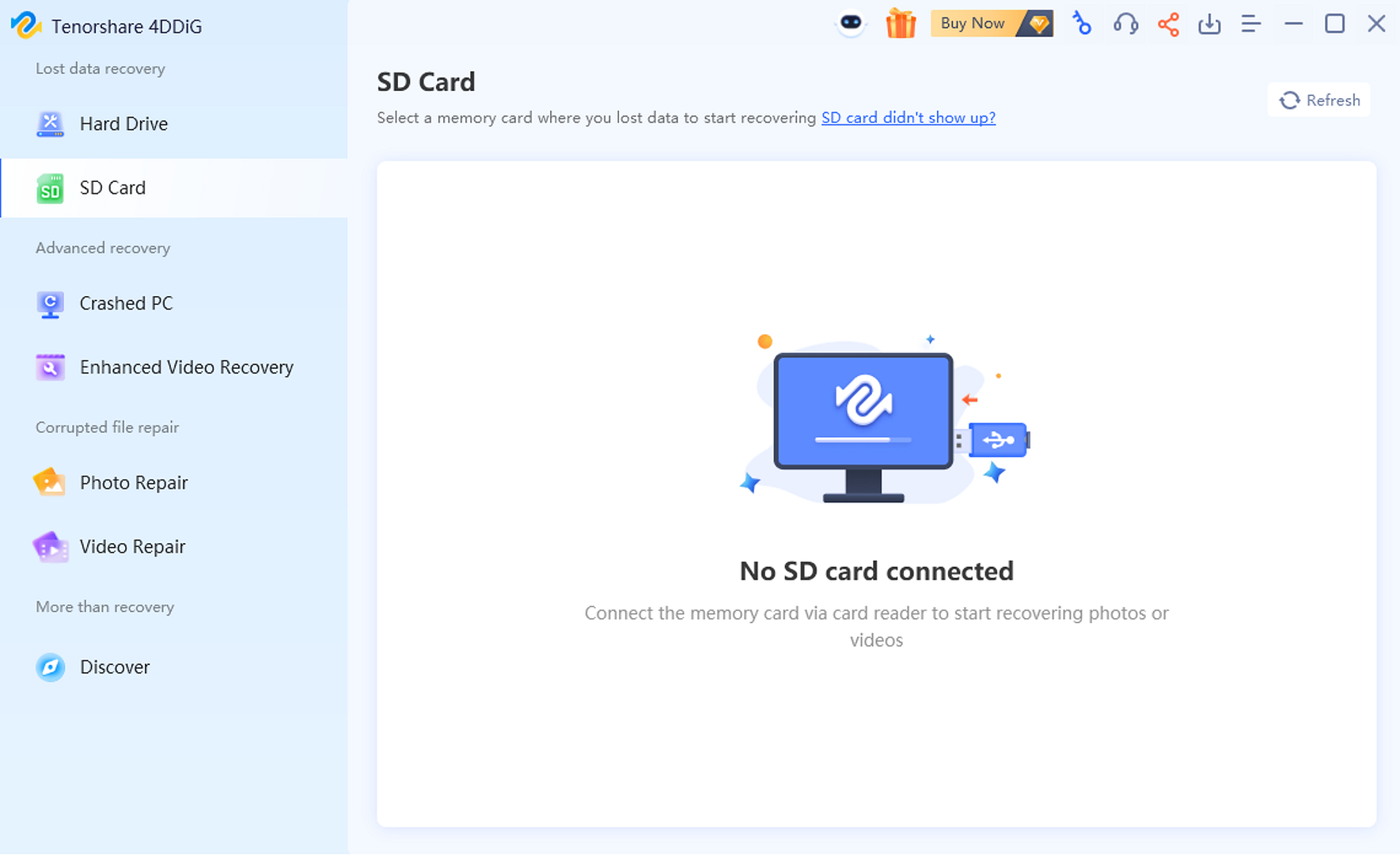
Step 2: The tool scans for lost data, organizing it under various categories such as Deleted Files, Existing Files, Lost Location, and more. You can preview these categories beneath “Tree View.” Or you can use “File View” to search, filter, or locate specific file types (photos, videos, documents, etc.).
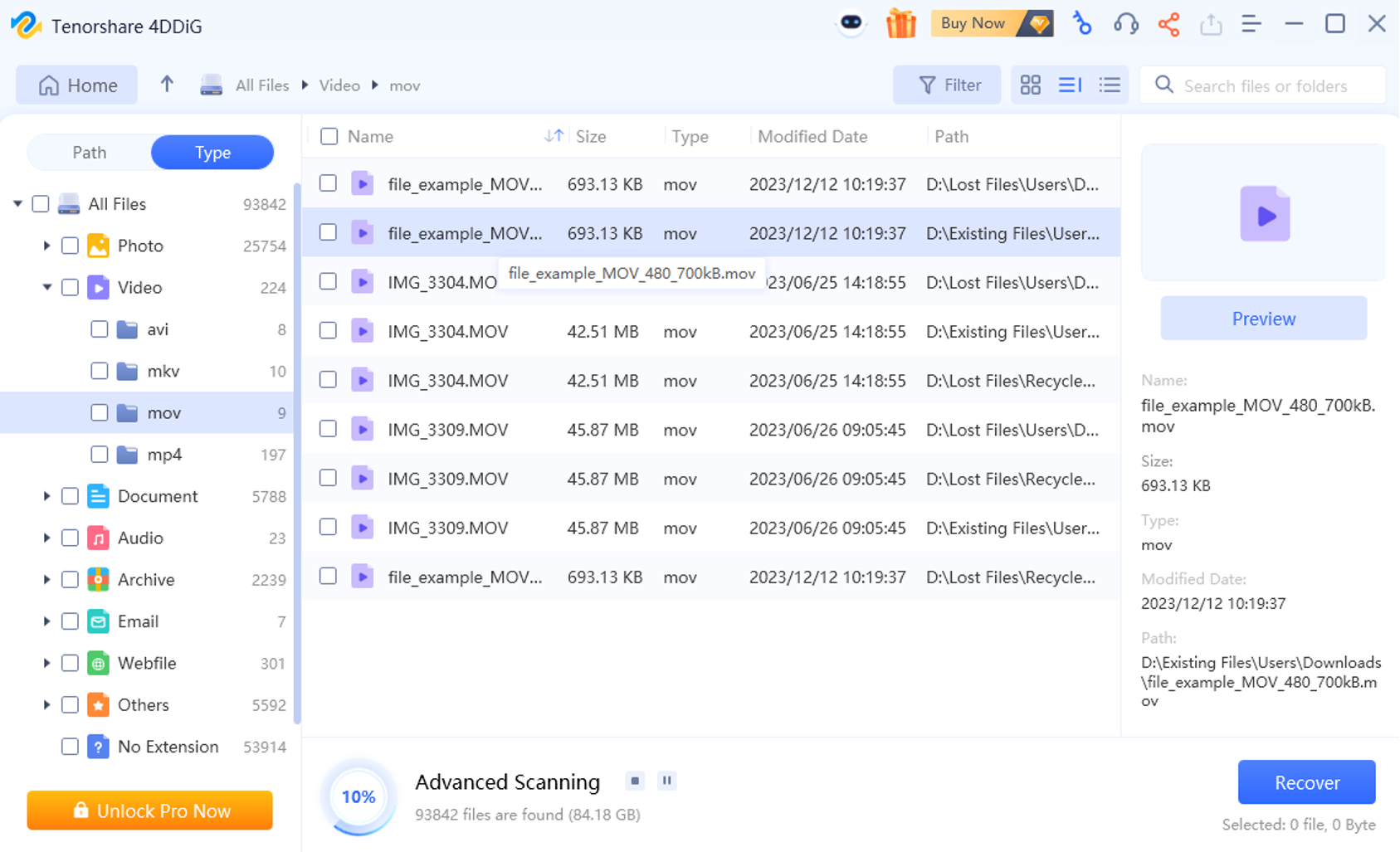
Step 3: If your desired pics are recovered, hit “Recover” to export them to a safe place, avoiding original partition to prevent overwriting.
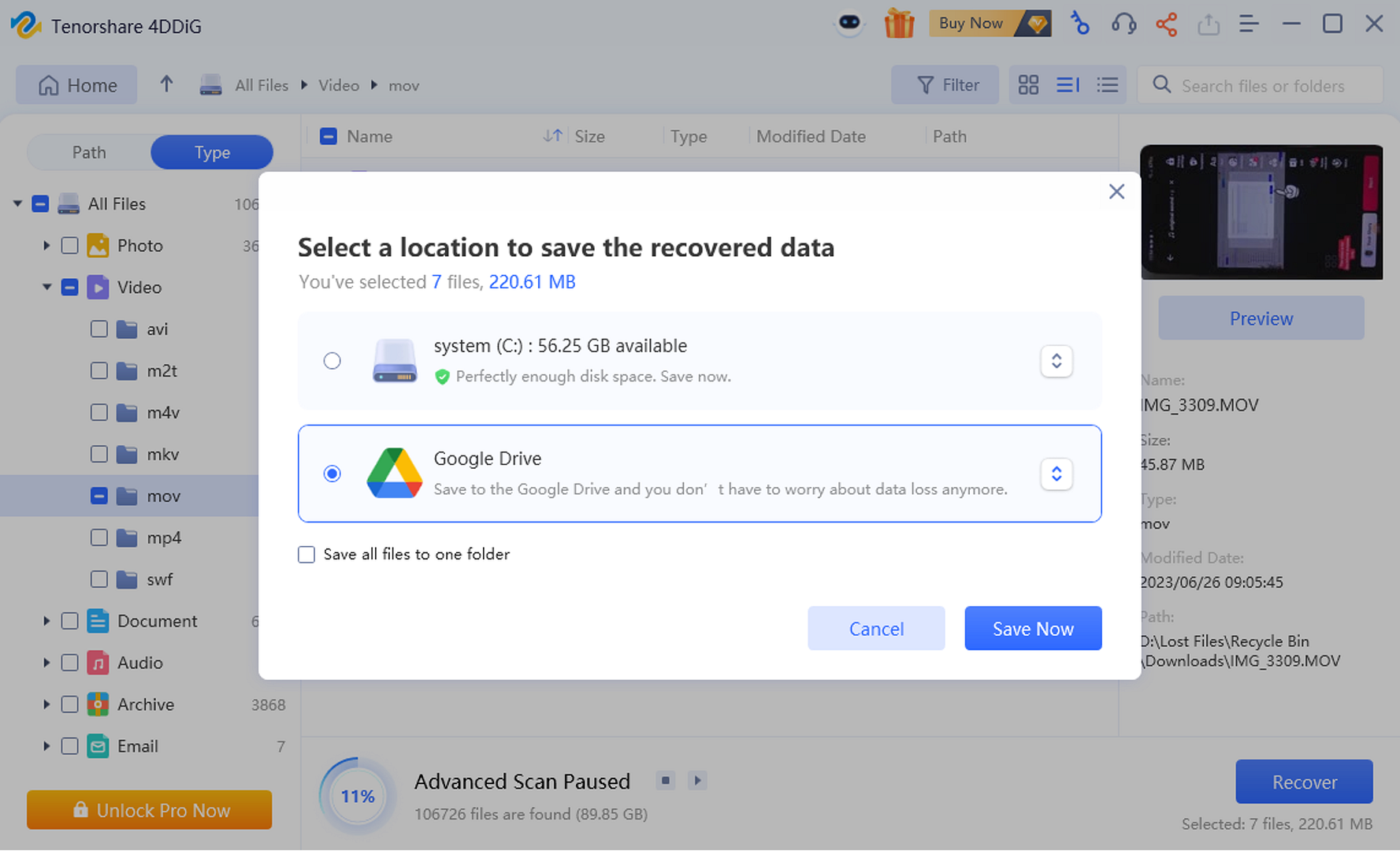
Option C: Show Hidden Items
Often it’s not a connection issue or corruption that’s making photos missing from SD card. But they might be accidentally hidden by you or another person. So, if pictures from SD card disappeared, here’s how to make them visible:
Step 1: Open the folder where the missing photos are located. Then, click “View” tab.
Step 2: Tick mark “Hidden items” beneath “Show/Hide” to reveal hidden files. Check if missing photos are now visible.
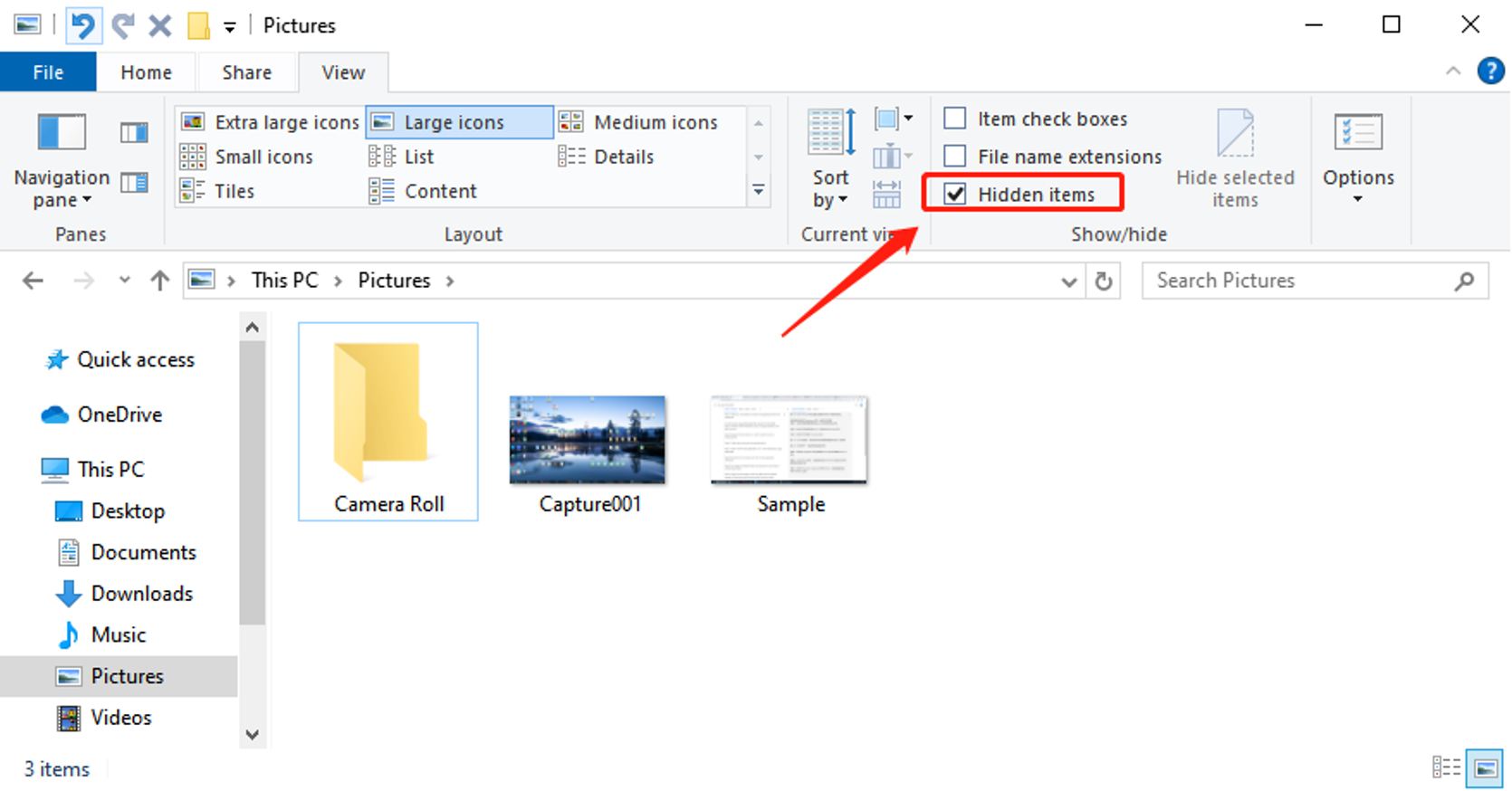
Option D: Run CHKDSK on Your SD Card
In the event, your pictures from SD card disappeared it could be because of file system errors. In such a case, run CHKDSK, a Windows-embedded utility to locate and repair bad sectors and file system issues. Follow steps to fix ‘pictures disappeared from SD card’ on Canon camera or another device:
Step 1: Type “cmd” in Windows search box. Then, execute “Command Prompt.” Run it with admin privileges.
Step 2: Type following command. Press “Enter” afterward:
- chkdsk d: /f /r. (Here replace d with your SD card’s drive letter).
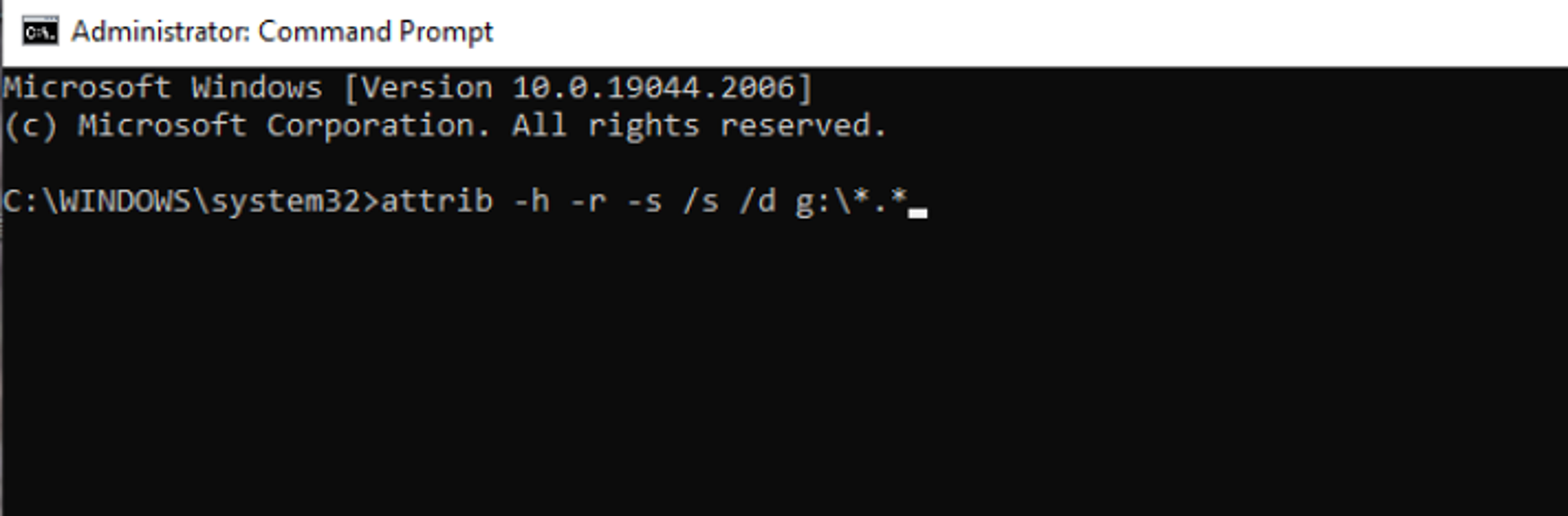
Step 3: Wait for CHKDSK to check and repair file system errors. After it finishes, see if your missing photos are accessible.
Option E: Use Hardware Troubleshooter
When pictures disappeared from SD card on Canon or another device it could also be because of a hardware issue rather than a software one. So, run Hardware Troubleshooter, a Windows-embedded tool to locate hardware issues on devices such as your memory card. It’s deprecated in some newer versions of Windows 10/11 but might be available in your Windows version. If yes, here’s how to recover lost photos from memory card with Hardware Troubleshooter:
Step 1: Press and hold “Win + R” keys. This will open “Run” dialog.
Step 2: Type following command. Press “Enter” afterward:
- msdt.exe -id DeviceDiagnostic.
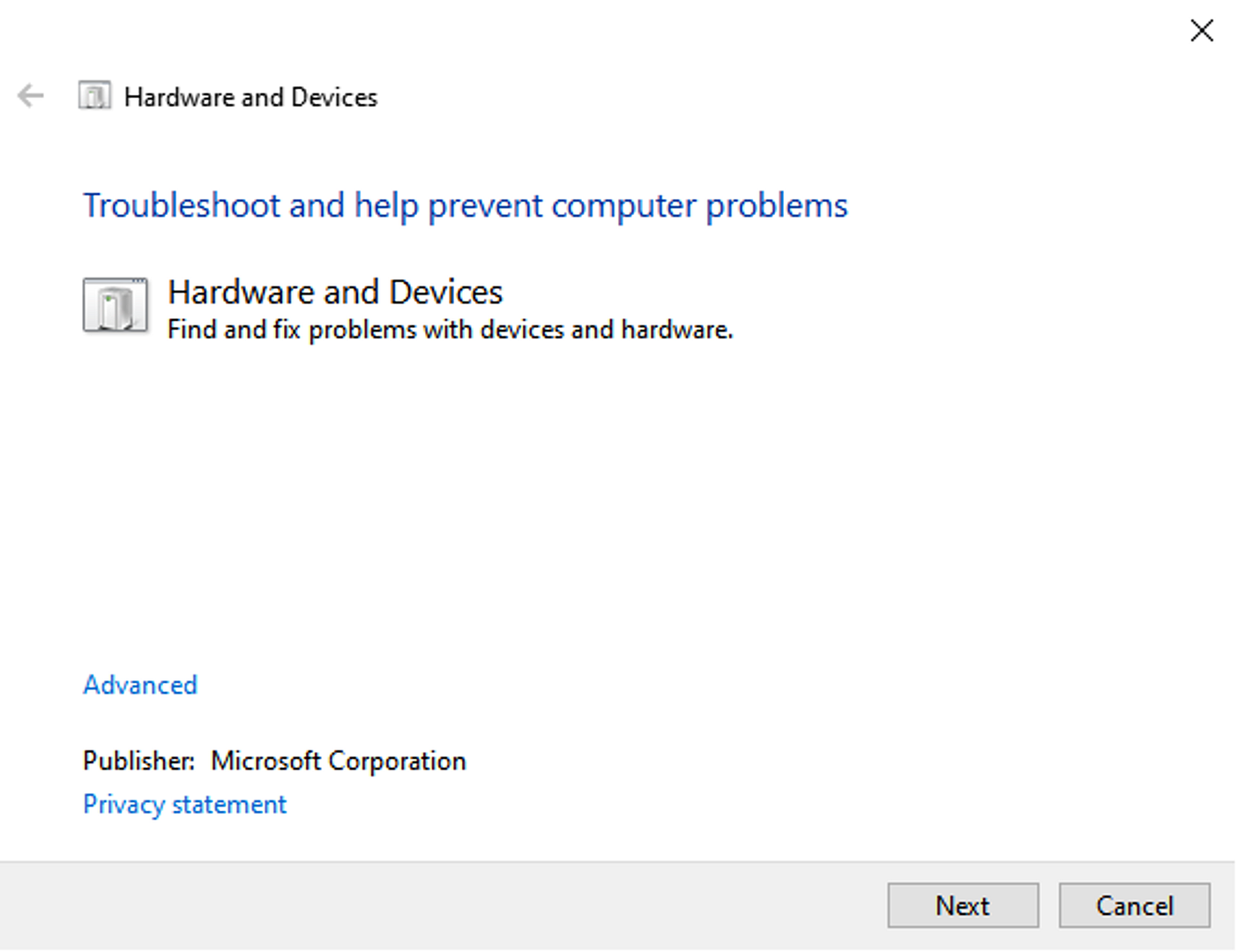
Step 3: The Hardware Troubleshooter will open. Follow prompts to locate and fix hardware malfunctions.
Step 4: After troubleshooter finishes scanning, review report to check whether it has recovered pictures that disappeared from SD card on Canon or another device.
Option F: Run the Attrib Command
If you’re still wondering, ‘My pictures disappeared from my SD card, what to do,’ then, run “Attrib” command. Sometimes, the pictures have hidden attributes that make them invisible. But you can run “Attrib” command to remove those attributes. Here’s how to do that:
Step 1: Type “cmd” in Windows search box. Then, execute “Command Prompt.” Run it with admin privileges.
Step 2: Type following command. Press “Enter” afterward:
- attrib -h -r -s /s /d [drive letter]:\*.*. (This changes hidden pics attributes.
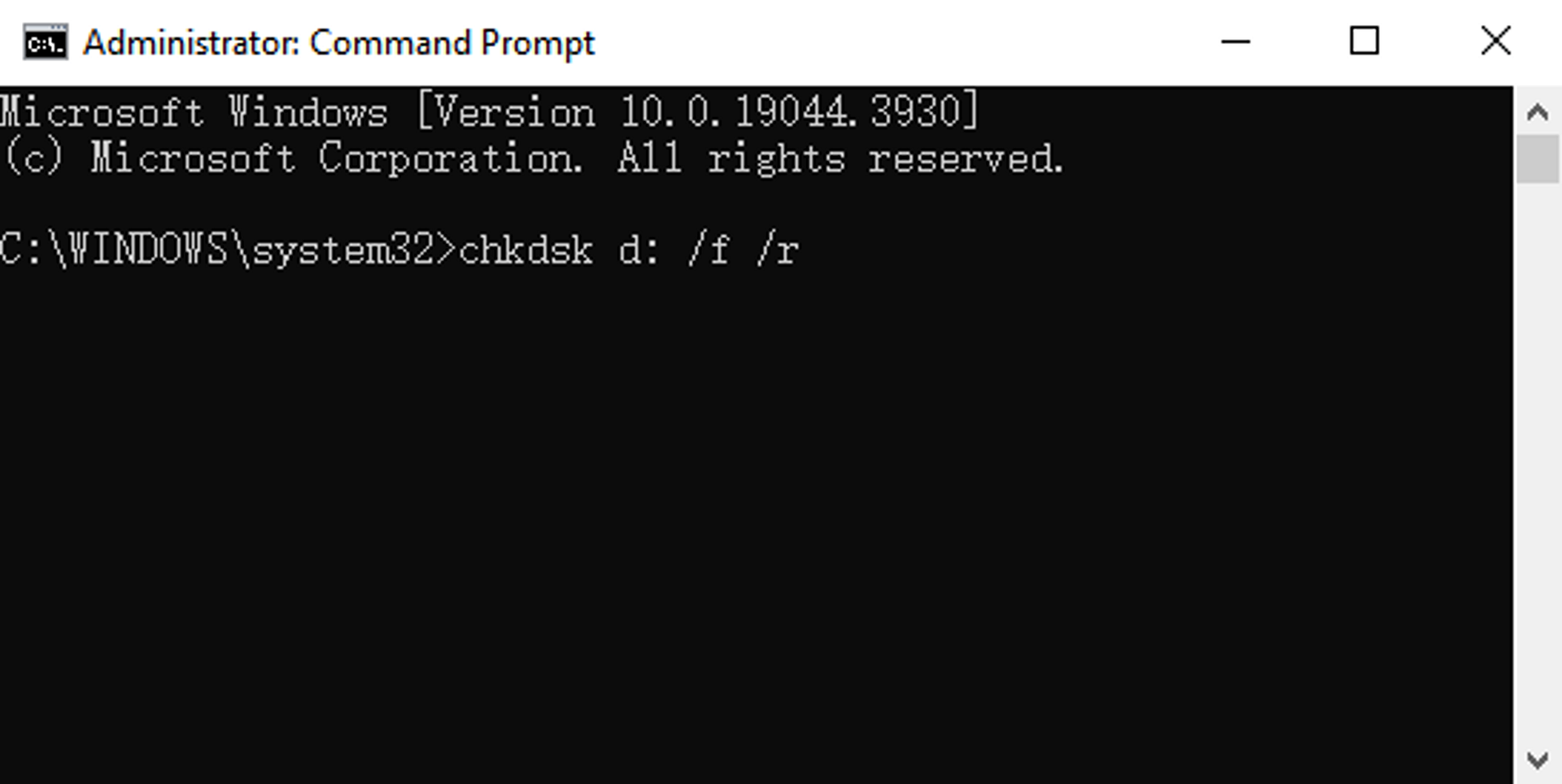
Option G: Remove Write Protection
In a situation, where pictures from SD card disappeared it could be because your memory card has write protection turned on. Some cards have a physical switch while others use write protection software. Here’s what to do:
Step 1: Check if SD card has a physical write-protection switch. If so, make certain it’s unlocked.
Step 2: If there’s no switch, insert card into your computer. Then, open “File Explorer.”
Step 3: Right-click SD card. Untick “Read-only” if selected.
Check out this guide to learn more about how to remove write protection from SD card.
Part 3: How to Prevent SD Card Photos From Being Lost?
After you’ve got the answer to ‘My pictures disappeared from my SD card, what to do,” you must also take some preventative measures. This is to prevent your photos from disappearing again from your memory card. Following are the steps to take:
- Back Up Regularly – Save copies of your photos often to avoid losing them.
- Scan for Malware: Use antivirus software to protect your memory card from viruses that can corrupt files.
- Organize Photos – Keep your pictures organized to prevent accidental deletion and make them easier to find.
- Handle with Care – Avoid physical damage to your SD card like water damage or dropping it too often.
- Update Firmware – Check your memory card manufacturer’s website for updates or tools to fix your SD card.
- Eject Safely – Always eject your memory card properly to prevent data corruption.
- Check Write Protection – Make certain write-protection switch is off to allow file changes.
Bottom Line
Hopefully, we were able to answer, ‘Why my pictures disappeared from my SD card,’ and how to restore them’ in this article. Many times basic troubleshooting steps are able to fix ‘pictures disappeared from SD card’ issue.
But for severe problems like accidental deletion, corruption, or formatting, a tool like 4DDiG Data Recovery is a great option to reclaim your photos. It can retrieve pictures from crashed systems, unbootable drives, lost partitions, and virus attacks, with a high success rate.